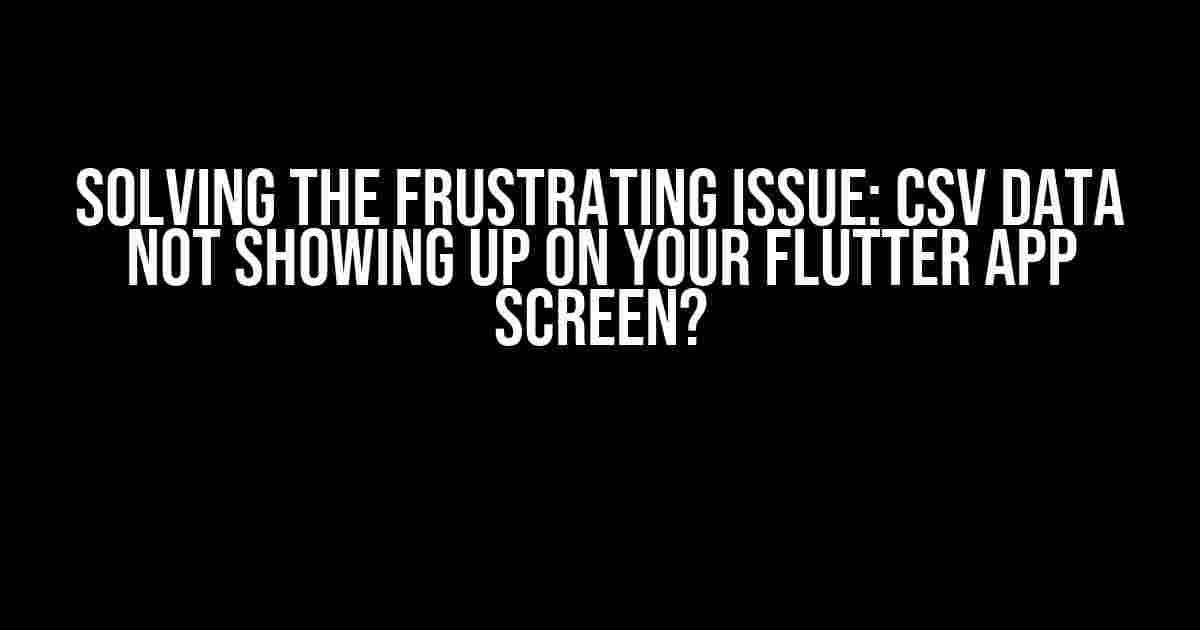Are you stuck with a Flutter app that refuses to display your precious CSV data? You’re not alone! Many developers have faced this problem, and it’s more common than you think. In this article, we’ll take a deep dive into the possible causes and provide you with a step-by-step guide to troubleshoot and resolve this issue.
Understanding CSV Data in Flutter
Before we dive into the solutions, let’s quickly review how CSV data works in Flutter. CSV (Comma Separated Values) is a file format used to store tabular data, such as tables or spreadsheets. In Flutter, you can import CSV data using the csv package.
dependencies:
flutter:
sdk: flutter
csv: ^5.0.1Once you’ve added the package to your pubspec.yaml file, you can import it in your Dart file and use the CsvToList class to parse your CSV data.
import 'package:csv/csv.dart';
Future<void> loadCsv() async {
final csvData = await rootBundle.loadString("assets/data.csv");
List<List> csvTable = CsvToList(csvData);
// Do something with the csvTable
}Possible Causes of CSV Data Not Showing Up
Now that we’ve covered the basics, let’s explore some common reasons why your CSV data might not be showing up on your Flutter app screen:
-
Incorrect File Path or Name
Make sure the CSV file is in the correct location and has the correct file name. Double-check that the file path and name match the one specified in your code.
-
Missing or Incorrect Asset Declaration
In your
pubspec.yamlfile, ensure that you’ve declared the CSV file as an asset:flutter: assets: - assets/data.csv -
CSV File Format Issues
Verify that your CSV file is in the correct format, with commas separating each value and no trailing commas at the end of each line.
-
Data Not Being Loaded Correctly
Check that you’re loading the CSV data correctly, and that the data is being parsed and stored in a list or other data structure.
-
Widgets Not Displaying Data Correctly
Ensure that your widgets are correctly displaying the CSV data. Check that the widgets are properly bound to the data and that there are no layout issues.
Troubleshooting Steps
Now that we’ve covered the possible causes, let’s go through some step-by-step troubleshooting steps to resolve the issue:
-
Check the File Path and Name
Verify that the CSV file is in the correct location and has the correct file name. Use the
Directoryclass to list the files in the asset directory:import 'package:path_provider/path_provider.dart'; Future<void> checkFilePath() async { final directory = await getApplicationDocumentsDirectory(); final files = await directory.list().toList(); print(files); } -
Verify Asset Declaration
Check that the CSV file is declared as an asset in the
pubspec.yamlfile. Make sure the file path and name match the one specified in your code. -
Inspect CSV File Format
Open the CSV file in a text editor and verify that it’s in the correct format. Check for any errors or inconsistencies in the file.
-
Debug Data Loading
Use the Flutter debugger or print statements to verify that the CSV data is being loaded correctly. Check that the data is being parsed and stored in a list or other data structure.
-
Verify Widget Data Binding
Check that your widgets are correctly displaying the CSV data. Verify that the widgets are properly bound to the data and that there are no layout issues.
Example Code for Displaying CSV Data
Here’s an example code snippet that demonstrates how to display CSV data in a Flutter app:
import 'package:flutter/material.dart';
import 'package:csv/csv.dart';
class CsvDataDisplay extends StatefulWidget {
@override
_CsvDataDisplayState createState() => _CsvDataDisplayState();
}
class _CsvDataDisplayState extends State<CsvDataDisplay> {
List<List> _csvData = [];
Future<void> _loadCsvData() async {
final csvData = await rootBundle.loadString("assets/data.csv");
List<List> csvTable = CsvToList(csvData);
setState(() {
_csvData = csvTable;
});
}
@override
Widget build(BuildContext context) {
return Scaffold(
appBar: AppBar(
title: Text("CSV Data Display"),
),
body: _csvData.isEmpty
? Center(child: CircularProgressIndicator())
: DataTable(
columns: [
DataColumn(label: Text("Column 1")),
DataColumn(label: Text("Column 2")),
],
rows: _csvData.map((csvRow) {
return DataRow(
cells: [
DataCell(Text(csvRow[0].toString())),
DataCell(Text(csvRow[1].toString())),
],
);
}).toList(),
),
floatingActionButton: FloatingActionButton(
onPressed: _loadCsvData,
tooltip: "Load CSV Data",
child: Icon(Icons.file_download),
),
);
}
}Conclusion
In this article, we’ve covered the common causes and troubleshooting steps for when CSV data doesn’t show up on your Flutter app screen. By following these steps and ensuring that your CSV file is in the correct format, and that your code is correctly loading and displaying the data, you should be able to resolve the issue and get your CSV data displaying properly.
| Troubleshooting Step | Possible Solution |
|---|---|
| Check File Path and Name | Verify correct file path and name in code and asset directory |
| Verify Asset Declaration | Check asset declaration in pubspec.yaml file |
| Inspect CSV File Format | Verify correct CSV file format and no errors |
| Debug Data Loading | Use Flutter debugger or print statements to verify data loading |
| Verify Widget Data Binding | Check widget data binding and layout |
We hope this article has helped you resolve the issue and get your CSV data displaying properly in your Flutter app. Happy coding!
Bonus Tip: Always keep your CSV file in a separate asset folder and ensure that the file path and name match the one specified in your code. This will help prevent any issues with file loading and make it easier to troubleshoot.
Here are 5 questions and answers about “CSV data is not showing up on my Flutter app screen” in HTML format with a creative voice and tone:
Frequently Asked Question
Got stuck with CSV data not displaying on your Flutter app screen? Don’t worry, we’ve got you covered!
Q1: Have I imported the CSV file correctly?
Double-check that you’ve imported the CSV file correctly in your Flutter project. Make sure the file is in the correct directory and that you’ve added the necessary permissions to your pubspec.yaml file. Also, ensure that you’re using the correct path to the CSV file in your code.
Q2: Is my CSV data properly parsed?
Verify that your CSV data is properly parsed using a CSV parser package, such as `csv: ^5.0.1`. Ensure that you’re correctly reading the CSV file and converting it into a usable data structure, like a list of maps.
Q3: Am I displaying the data correctly in my widget?
Check that you’re correctly displaying the parsed CSV data in your Flutter widget. Make sure you’re using a suitable widget, such as a `DataTable` or `ListView`, to display the data. Verify that you’re accessing the correct data elements and displaying them correctly.
Q4: Are there any errors in my code that I’ve missed?
Take a closer look at your code for any errors or typos. Check the Flutter console output for any error messages that might indicate the issue. Use the Flutter debugger to step through your code and identify any problems.
Q5: Have I hot-reloaded my Flutter app recently?
Sometimes, a simple hot-reload can resolve the issue. Try pressing the `R` key in your Flutter terminal or clicking the “Hot Reload” button in your IDE to reload your app.