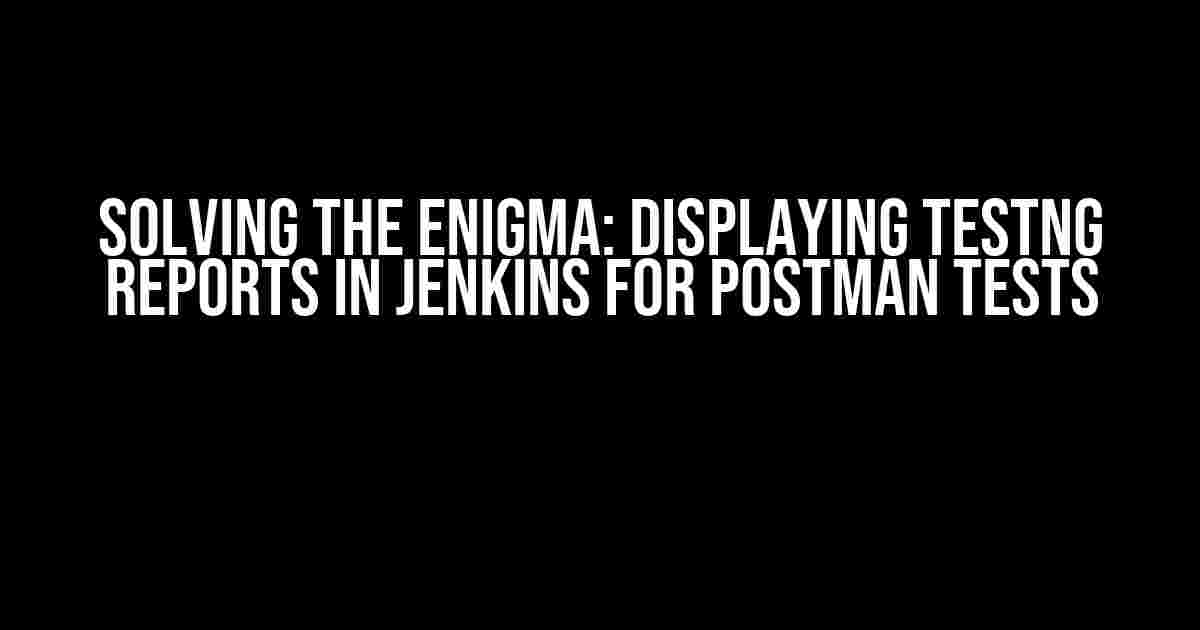Are you struggling to display your TestNG reports in Jenkins for your Postman tests? Don’t worry, you’re not alone! Many developers have been in your shoes, scratching their heads, trying to figure out why their reports aren’t showing up. But fear not, dear reader, for today, we’ll embark on a journey to demystify this puzzle and provide you with a step-by-step guide to get those reports shining bright in your Jenkins dashboard.
- Understanding the Problem
- Prerequisites
- Step 1: Configure Jenkins to Publish TestNG Reports
- Step 2: Configure Newman to Generate TestNG Reports
- Step 3: Convert TestNG Report to Jenkins-compatible Format
- Step 4: Configure Jenkins to Publish the Converted Report
- Step 5: Verify Your Setup
- Troubleshooting Tips
- Conclusion
Understanding the Problem
Before we dive into the solution, let’s understand why this issue occurs in the first place. Postman tests are typically executed using the Newman command-line collection runner, which doesn’t inherently integrate with Jenkins. TestNG, a popular testing framework, generates reports in various formats, but Jenkins can’t magically pick them up without some configuration. It’s like trying to fit a square peg into a round hole – it just won’t work!
Prerequisites
Before we begin, make sure you have the following set up:
- A Jenkins instance with the
TestNG Plugininstalled and configured. - Postman tests executed using the Newman command-line collection runner.
Step 1: Configure Jenkins to Publish TestNG Reports
In your Jenkins job configuration, add a Post-build Action to publish the TestNG reports:
1. In your Jenkins job, click on the "Configure" button.
2. Scroll down to the "Post-build Actions" section and click on the "Add post-build action" button.
3. Select "Publish TestNG Results" from the dropdown list.
4. In the "TestNG XML reports" field, enter the path to your TestNG report file (e.g., target/surefire-reports/testng-results.xml).
5. Click "Save" to save your changes.
Step 2: Configure Newman to Generate TestNG Reports
Modify your Newman command to generate TestNG reports:
1. Update your Newman command to include the --test-ng-reporter option, specifying the report format and output file:
newman run "My Collection" -e --test-ng-reporter json > target/testng-results.json
2. This will generate a TestNG report in JSON format and save it to the specified file.
Step 3: Convert TestNG Report to Jenkins-compatible Format
Since Jenkins doesn’t support JSON reports out-of-the-box, we need to convert our TestNG report to a format Jenkins can understand, like JUnit:
1. Install the testng-xslt plugin using your package manager (e.g., Maven or npm).
2. Add a Maven or npm script to your project to convert the TestNG report:
xsltproc -o target/testng-results-junit.xml target/testng-results.json xslt/testng-junit.xsl
3. This will convert the JSON report to a JUnit-compatible XML file.
Step 4: Configure Jenkins to Publish the Converted Report
Update your Jenkins job configuration to publish the converted report:
1. In your Jenkins job, click on the "Configure" button.
2. Scroll down to the "Post-build Actions" section and click on the "Add post-build action" button.
3. Select "Publish JUnit test report" from the dropdown list.
4. In the "Test report XMLs" field, enter the path to your converted report file (e.g., target/testng-results-junit.xml).
5. Click "Save" to save your changes.
Step 5: Verify Your Setup
Congratulations! You’ve made it to the final step. Run your Postman tests in Jenkins and verify that the TestNG reports are displayed correctly:
- Trigger a build of your Jenkins job.
- Once the build completes, click on the “Test Result” link on the left-hand side of the Jenkins dashboard.
- Verify that the TestNG report is displayed, including the test results and other relevant information.
Troubleshooting Tips
Still stuck? Here are some common issues and their solutions:
| Issue | Solution |
|---|---|
| Reports not showing up in Jenkins | Check that the report file path is correct and the file exists. Ensure the Jenkins plugin is configured correctly. |
| Newman command not generating reports | Verify that the --test-ng-reporter option is correctly specified and the output file path is valid. |
| Conversion script not working | Check that the testng-xslt plugin is installed and the XSLT script is correctly configured. |
Conclusion
Voilà! With these steps, you should now be able to display your TestNG reports in Jenkins for your Postman tests. Remember to double-check your configurations, and don’t hesitate to reach out if you encounter any issues. You’ve conquered the enigma, and your Jenkins dashboard is now shining bright with your beautiful TestNG reports!
Happy testing, and may the reports be ever in your favor!
Frequently Asked Question
Having trouble displaying TestNG reports for Postman tests in Jenkins? Don’t worry, we’ve got you covered!
Why can’t I see my TestNG reports in Jenkins?
Make sure you have the TestNG plugin installed and configured correctly in Jenkins. Also, ensure that your Postman tests are generating the TestNG reports in the correct format and location.
How do I configure the TestNG plugin in Jenkins?
In Jenkins, go to the Post-build Actions section and add the TestNG plugin. Then, provide the path to your TestNG report XML file and configure the plugin to publish the report.
What format should my TestNG report be in?
Your TestNG report should be in XML format, with the file name ending in ‘.xml’. This is the default format generated by TestNG, and Jenkins can easily parse it to display the report.
How do I generate TestNG reports from my Postman tests?
You can generate TestNG reports from your Postman tests by using the Newman command-line tool. Newman allows you to run your Postman collections and generate TestNG reports in XML format.
What if I’m still having trouble displaying my TestNG reports in Jenkins?
Check your Jenkins logs for any errors or warnings related to the TestNG plugin or report generation. Also, ensure that your Postman tests are running successfully and generating the TestNG reports correctly. If you’re still stuck, feel free to ask for more help!