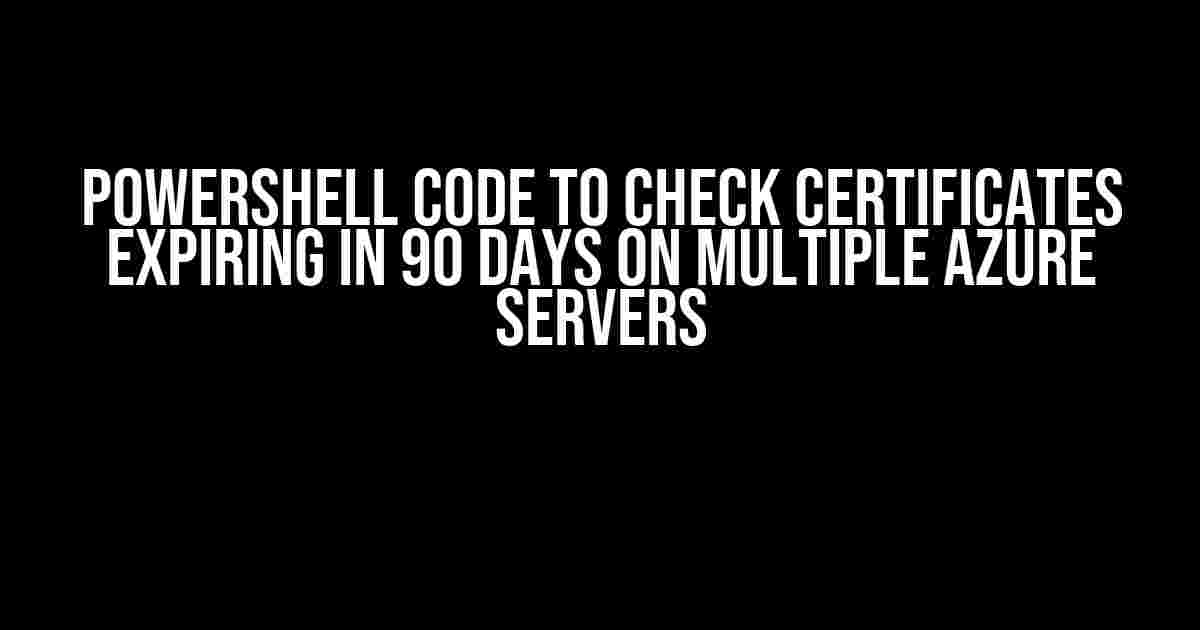As an IT administrator, managing certificates across multiple Azure servers can be a daunting task, especially when it comes to keeping track of expiration dates. In this article, we’ll explore a powerful PowerShell script that will help you check certificates expiring in 90 days on multiple Azure servers, ensuring your SSL/TLS certificates remain up-to-date and secure.
Why Certificate Expiration Matters
Certificate expiration can lead to security vulnerabilities, downtime, and even financial losses. When a certificate expires, it can cause issues with encryption, leading to potential security breaches. Moreover, expired certificates can result in:
- Disrupted business operations
- Loss of customer trust
- Decreased search engine rankings
- Financial losses due to downtime
That’s why it’s essential to stay on top of certificate expiration dates and take proactive measures to renew or replace them before they expire.
The PowerShell Code
The following PowerShell script will help you check certificates expiring in 90 days on multiple Azure servers:
# Azure servers list
$servers = @("server1.azure.com", "server2.azure.com", "server3.azure.com")
# Certificate expiration threshold (90 days)
$expirationThreshold = (Get-Date).AddDays(90)
# Loop through each server
foreach ($server in $servers) {
Write-Host "Checking certificates on $server..."
# Get certificate list from the server
$certificates = Get-ChildItem -Path "Cert:\LocalMachine\My" -Recurse
# Loop through each certificate
foreach ($certificate in $certificates) {
$expirationDate = $certificate.NotAfter
# Check if the certificate is expiring within the threshold
if ($expirationDate -le $expirationThreshold) {
Write-Host "Certificate '$($certificate.Subject)' is expiring on $($expirationDate) on $server"
}
}
}
This script uses the `Get-ChildItem` cmdlet to retrieve a list of certificates from the LocalMachine\My store on each Azure server. Then, it loops through each certificate, checks the expiration date, and outputs a warning message if the certificate is expiring within the 90-day threshold.
How to Use the Script
To use this script, follow these steps:
-
Install-Module -Name Az -
Import the Azure PowerShell module:
Import-Module -Name Az -
Replace the `$servers` array with your list of Azure server names or IP addresses.
-
Run the script in PowerShell ISE or your preferred PowerShell environment.
-
Review the output, which will list certificates expiring within the 90-day threshold on each server.
Customizing the Script
You can customize this script to fit your specific needs. Here are some suggestions:
-
Adjust the expiration threshold: Change the `$expirationThreshold` variable to set a different expiration threshold (e.g., 60 days, 120 days).
-
Filter certificates: Modify the `Get-ChildItem` cmdlet to filter certificates based on specific properties (e.g., certificate purpose, enhanced key usage).
-
Send notifications: Integrate the script with your notification system (e.g., email, Slack) to receive alerts when certificates are approaching expiration.
-
Audit certificates: Log certificate details to a database or CSV file for auditing and compliance purposes.
Benefits of Automating Certificate Checks
By automating certificate checks using PowerShell, you can:
-
Schedule regular checks to avoid last-minute scrambles
-
Reduce manual errors and oversights
-
Improve certificate management efficiency
-
Enhance security and compliance
By implementing this script, you’ll be able to proactively manage certificates across your Azure servers, ensuring a secure and reliable online presence.
Conclusion
In conclusion, the PowerShell script provided in this article offers a powerful solution for checking certificates expiring in 90 days on multiple Azure servers. By automating certificate checks, you can avoid security vulnerabilities, ensure business continuity, and maintain customer trust. Remember to customize the script to fit your specific needs and integrate it with your existing certificate management workflows.
| Certificate Expiration Threshold | Script Customization Options |
|---|---|
| 90 days | Adjust expiration threshold, filter certificates, send notifications, audit certificates |
Take control of your certificate management and ensure a secure online presence with this powerful PowerShell script. Happy scripting!
Frequently Asked Question
Got questions about checking certificates expiring in 90 days on multiple Azure servers using PowerShell? We’ve got answers!
Q1: What is the PowerShell command to check certificates expiring in 90 days on a single Azure server?
You can use the following PowerShell command to check certificates expiring in 90 days on a single Azure server: `Get-AzCertificate -ResourceGroupName -Name | Where-Object {$_.NotAfter -lt (Get-Date).AddDays(90)}`. Replace `` and `` with your actual resource group and certificate name.
Q2: How can I modify the PowerShell command to check certificates expiring in 90 days on multiple Azure servers?
To check certificates expiring in 90 days on multiple Azure servers, you can use the following PowerShell command: `$servers = @(“server1”, “server2”, “server3”); foreach ($server in $servers) {Get-AzCertificate -ResourceGroupName -Name -Server $server | Where-Object {$_.NotAfter -lt (Get-Date).AddDays(90)}}`. Replace ``, ``, and `$servers` with your actual resource group, certificate name, and list of servers.
Q3: Can I use Azure CLI to check certificates expiring in 90 days on multiple Azure servers?
Yes, you can use Azure CLI to check certificates expiring in 90 days on multiple Azure servers. Here’s an example command: `az certificate show -g -n –query “[?expiresIn(@, 90)]”`.
Q4: How can I automate the certificate expiration check on multiple Azure servers using PowerShell?
You can automate the certificate expiration check on multiple Azure servers using PowerShell by creating a script that runs on a scheduled task. Create a PowerShell script that checks certificates expiring in 90 days, and then schedule the script to run at regular intervals using Windows Task Scheduler or Azure Automation.
Q5: What if I want to check certificates expiring in a different time frame, say 30 days?
Easy peasy! Simply modify the PowerShell command to change the time frame. For example, to check certificates expiring in 30 days, use the following command: `Get-AzCertificate -ResourceGroupName -Name | Where-Object {$_.NotAfter -lt (Get-Date).AddDays(30)}`. Replace `90` with `30` to get the certificates expiring in 30 days.