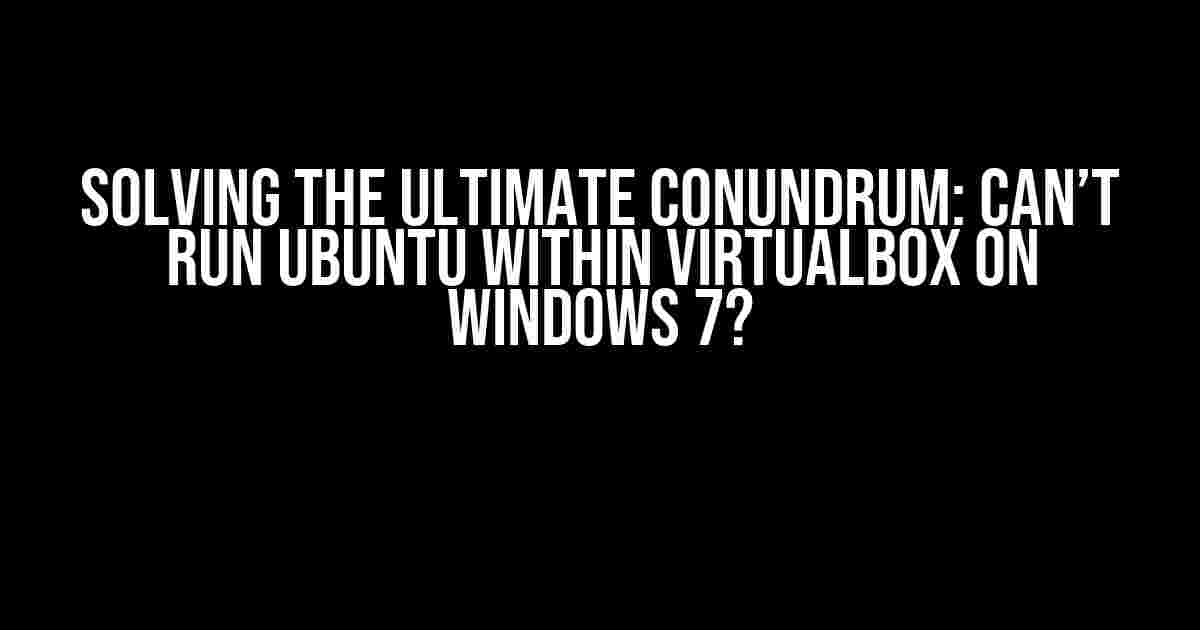Are you tired of banging your head against the wall, trying to get Ubuntu to run smoothly within VirtualBox on your trusty Windows 7 machine? Well, buckle up, friend, because we’re about to embark on a troubleshooting adventure that will leave you victorious and Ubuntu-ified!
- The Symptoms: A Frustrating Scenario
- Common Culprits: Let’s Identify the Usual Suspects
- Solution 1: Enable Virtualization in BIOS
- Solution 2: Allocate Sufficient Resources
- Solution 3: Use a Fresh Ubuntu ISO File
- Solution 4: Disable Other Virtualization Software
- Solution 5: Update VirtualBox and Extensions
- The Grand Finale: Putting it All Together
- Conclusion:
The Symptoms: A Frustrating Scenario
Before we dive into the solutions, let’s set the scene:
- You’ve downloaded and installed VirtualBox on your Windows 7 machine.
- You’ve created a new virtual machine, allocating sufficient resources (CPU, RAM, and disk space).
- You’ve downloaded the Ubuntu ISO file and mounted it as a virtual CD/DVD.
- You’ve attempted to boot the Ubuntu installer, but…it won’t boot!
Instead, you’re greeted with an error message, a blank screen, or a never-ending loop of startup attempts. It’s enough to drive you crazy, isn’t it?
Common Culprits: Let’s Identify the Usual Suspects
Before we explore the solutions, let’s take a closer look at the common culprits behind this frustrating scenario:
- Incompatible Virtualization Software: VirtualBox might not be compatible with your system’s hardware virtualization features.
- Insufficient Resources: Your virtual machine might not have enough CPU, RAM, or disk space to run Ubuntu smoothly.
- Corrupted ISO File: The Ubuntu ISO file might be damaged or incomplete, preventing the installer from booting.
- BIOS Settings: Your system’s BIOS settings might be configured to prevent virtualization or limit the resources allocated to the virtual machine.
- Other Virtualization Software: You might have other virtualization software running in the background, conflicting with VirtualBox.
Solution 1: Enable Virtualization in BIOS
Let’s start by ensuring that your system’s BIOS settings are configured to support virtualization:
- Restart your Windows 7 machine and press the key to access your system’s BIOS settings (usually F2, F12, or Del).
- Navigate to the “Advanced” or “Performance” tab and look for “Virtualization” or “Hardware Virtualization” settings.
- Enable Virtualization and save the changes. Exit the BIOS settings and restart your machine.
Troubleshooting Tip:
If you're unsure about how to access your system's BIOS settings or enable virtualization, refer to your system's user manual or online documentation.
Solution 2: Allocate Sufficient Resources
Next, let’s ensure that your virtual machine has enough resources to run Ubuntu smoothly:
- Open VirtualBox and select your Ubuntu virtual machine.
- Click on “Settings” and navigate to the “System” tab.
- Allocate at least 2 GB of RAM and 2 CPU cores to the virtual machine.
- Ensure that the virtual machine has enough disk space (at least 20 GB) to install Ubuntu.
- Save the changes and restart the virtual machine.
Troubleshooting Tip:
If you're running low on system resources, consider upgrading your hardware or closing resource-intensive applications before running the virtual machine.
Solution 3: Use a Fresh Ubuntu ISO File
Now, let’s rule out any issues with the Ubuntu ISO file:
- Download a fresh copy of the Ubuntu ISO file from the official Ubuntu website.
- Unmount the previous ISO file from the virtual machine.
- MOUNT the new ISO file as a virtual CD/DVD.
- Restart the virtual machine and attempt to boot the Ubuntu installer.
Troubleshooting Tip:
Verify the integrity of the downloaded ISO file by checking its checksum. You can find the checksum on the Ubuntu website or by using a tool like Hashtab.
Solution 4: Disable Other Virtualization Software
If you have other virtualization software running in the background, let’s disable them to avoid conflicts:
- Identify any other virtualization software running on your system (e.g., VMware, Hyper-V).
- Disable or uninstall these applications to prevent conflicts with VirtualBox.
- Restart your system and attempt to run the Ubuntu virtual machine again.
Troubleshooting Tip:
If you're unsure about which virtualization software is running in the background, use the Windows Task Manager to identify and terminate any suspicious processes.
Solution 5: Update VirtualBox and Extensions
Let’s ensure that VirtualBox and its extensions are up-to-date:
- Open VirtualBox and navigate to “Help” > “Check for Updates.”
- If updates are available, download and install them.
- Also, update the VirtualBox Extension Pack to the latest version.
- Restart your system and attempt to run the Ubuntu virtual machine again.
Troubleshooting Tip:
Regularly updating VirtualBox and its extensions can resolve compatibility issues and improve performance.
The Grand Finale: Putting it All Together
By now, you should have tried all the solutions above. If you’re still experiencing issues, let’s summarize the troubleshooting process:
| Solution | Description |
|---|---|
| 1. Enable Virtualization in BIOS | Configure BIOS settings to support virtualization. |
| 2. Allocate Sufficient Resources | Ensure the virtual machine has enough CPU, RAM, and disk space. |
| 3. Use a Fresh Ubuntu ISO File | Use a fresh, checksum-verified Ubuntu ISO file to rule out corruption issues. |
| 4. Disable Other Virtualization Software | Disable or uninstall conflicting virtualization software. |
| 5. Update VirtualBox and Extensions | Update VirtualBox and its extensions to the latest version. |
By following these solutions, you should be able to run Ubuntu smoothly within VirtualBox on your Windows 7 machine. Remember to stay calm, patient, and methodical in your troubleshooting approach.
Conclusion:
The infamous “Can’t run Ubuntu within VirtualBox on Windows 7” conundrum is no match for your newfound troubleshooting skills! With these solutions, you’ll be enjoying the wonders of Ubuntu in no time. Happy virtualizing!
Frequently Asked Question
Having trouble running Ubuntu within VirtualBox on Windows 7? Don’t worry, we’ve got you covered! Here are some frequently asked questions to help you troubleshoot the issue:
Q1: Why can’t I install Ubuntu on VirtualBox?
Make sure you have downloaded the correct version of Ubuntu (32-bit or 64-bit) that matches your Windows 7 architecture. Also, ensure that VirtualBox is updated to the latest version and that you have enabled virtualization in your BIOS settings.
Q2: Why is Ubuntu not booting up in VirtualBox?
Check if the Ubuntu ISO file is properly mounted in VirtualBox. Try re-downloading the ISO file and mounting it again. Also, ensure that the virtual machine is set to boot from the ISO file.
Q3: Why is VirtualBox throwing an error while installing Ubuntu?
The error might be due to insufficient resources allocated to the virtual machine. Try increasing the RAM and CPU allocation to the virtual machine in VirtualBox settings. Also, ensure that you have enough free disk space on your Windows 7 machine.
Q4: Can I run Ubuntu alongside Windows 7 without VirtualBox?
Yes, you can install Ubuntu alongside Windows 7 using a dual-boot setup. However, this will require creating a separate partition for Ubuntu and will erase all data on that partition. Make sure to back up your important files before proceeding.
Q5: How do I update Ubuntu within VirtualBox?
To update Ubuntu within VirtualBox, open the terminal and run the command `sudo apt-get update && sudo apt-get dist-upgrade`. This will update Ubuntu to the latest version. You can also update Ubuntu through the Software Updater application.