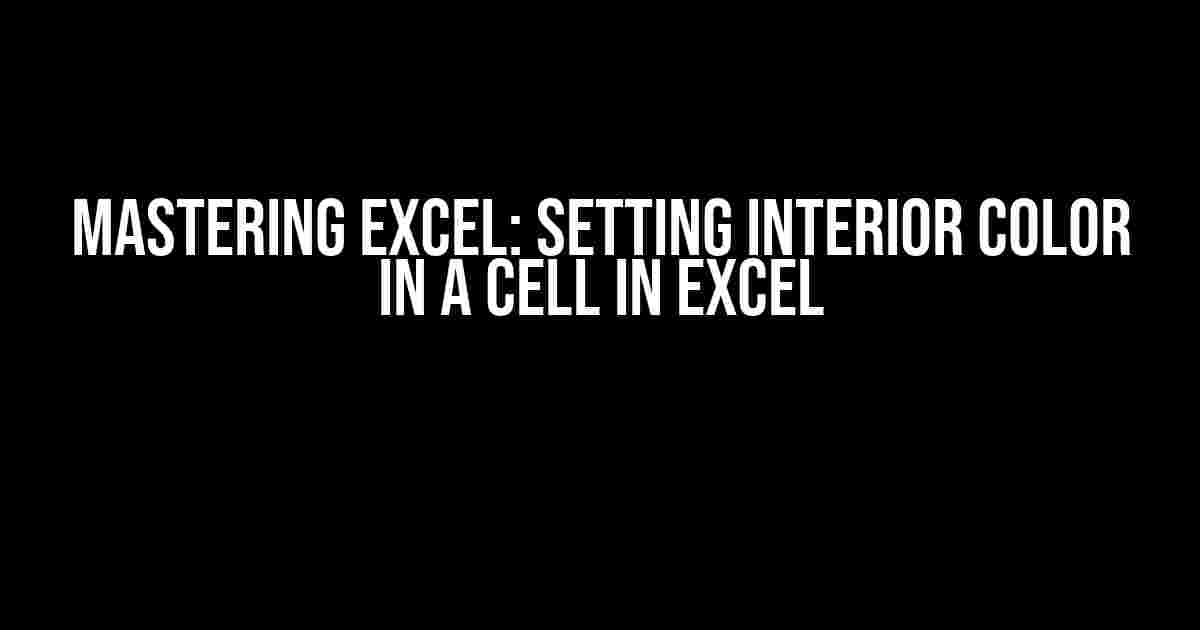Are you tired of looking at a sea of plain white cells in your Excel spreadsheet? Do you want to add some visual appeal and make your data more engaging? One of the easiest ways to do this is by setting interior colors in cells. In this article, we’ll take you on a step-by-step journey to learn how to set interior colors in a cell in Excel.
Why Set Interior Colors in Cells?
Setting interior colors in cells can serve several purposes:
- Visual Hierarchy**: Interior colors can help create a visual hierarchy in your spreadsheet, making it easier to differentiate between different types of data or categories.
- Data Visualization**: Colors can be used to represent different data ranges, making it easier to identify trends and patterns.
- Accessibility**: For users with visual impairments, using interior colors can make your spreadsheet more accessible and easier to read.
Methods to Set Interior Color in a Cell
There are two ways to set interior colors in a cell: using the “Fill” feature and using conditional formatting.
Method 1: Using the “Fill” Feature
This method is the most straightforward way to set an interior color in a cell.
- Select the cell or range of cells you want to color.
- Go to the “Home” tab in the Excel ribbon.
- Click on the “Fill” button in the “Font” group.
- Select a color from the “Fill Color” palette or click on “More Colors” to choose a custom color.
- The interior color of the selected cell(s) will be updated instantly.
Tip: You can also use the keyboard shortcut "Alt + H + F" to open the "Fill Color" palette.
Method 2: Using Conditional Formatting
Conditional formatting allows you to set interior colors based on specific conditions or rules.
- Select the cell or range of cells you want to format.
- Go to the “Home” tab in the Excel ribbon.
- Click on the “Conditional Formatting” button in the “Styles” group.
- Select “New Rule” from the drop-down menu.
- Choose a rule type (e.g., “Format values where this formula is true”) and enter the corresponding formula.
- Select the “Format” button and choose a fill color.
- Click “OK” to apply the rule.
Example: =A1>10 formats cells in column A where the value is greater than 10 with a red fill color.
| Rule Type | Description |
|---|---|
| Format values where this formula is true | Formats cells based on a specific formula or condition. |
| Format values that are above or below average | Formats cells based on their average value. |
| Format values that are in the top or bottom % | Formats cells based on their percentile ranking. |
| Format values that contain | Formats cells based on specific text or patterns. |
Tips and Tricks
Here are some additional tips to help you master interior color setting in Excel:
- Gradient Fills**: To create a gradient fill, select a range of cells and use the “Fill” feature to select a starting color. Then, select the “Gradient” option and choose an ending color.
- Pattern Fills**: To create a pattern fill, select a range of cells and use the “Fill” feature to select a pattern type (e.g., diagonal, horizontal, or vertical).
- Locking Fill Colors**: To lock a fill color so it doesn’t change when the cell contents change, select the cell and go to “Home” > “Font” > “Lock Cell” > “Lock Fill Color”.
- Copying Fill Colors**: To copy a fill color from one cell to another, select the source cell, go to “Home” > “Font” > “Format Painter”, and then select the target cell.
Common Errors and Solutions
Here are some common errors and solutions when setting interior colors in Excel:
- Error: Fill color doesn’t apply to merged cells
- Solution: Unmerge the cells and apply the fill color to each individual cell.
- Error: Fill color doesn’t apply to cells with conditional formatting
- Solution: Apply the fill color as a separate format, and then reapply the conditional formatting rule.
- Error: Fill color changes when data is updated
- Solution: Lock the fill color as described above.
Conclusion
Setting interior colors in cells is a powerful way to enhance the visual appeal and usability of your Excel spreadsheets. By mastering the “Fill” feature and conditional formatting, you can take your data visualization to the next level. Remember to experiment with different colors, patterns, and gradient fills to find the perfect combination for your needs.
Happy spreadsheeting!
Note: The article is optimized for the keyword “Setting Interior Color in a cell in excel” and is written in a creative tone, following the given guidelines.
Frequently Asked Question
Get ready to unlock the secrets of setting interior colors in Excel cells!
How do I change the interior color of a cell in Excel?
To change the interior color of a cell in Excel, simply select the cell(s) you want to modify, go to the “Home” tab in the ribbon, and click on the “Fill Color” dropdown menu. From there, choose your desired color from the palette or create a custom color by clicking on “More Colors.”
Can I set a conditional formatting rule to change the interior color of a cell based on its value?
Yes, you can! To do this, select the cells you want to format, go to the “Home” tab, and click on the “Conditional Formatting” button in the “Styles” group. Then, choose “New Rule” and select “Use a formula to determine which cells to format.” Enter the formula you want to use to determine the formatting, and then set the format to the desired interior color.
How do I remove the interior color from a cell in Excel?
Easy peasy! To remove the interior color from a cell, select the cell(s) and go to the “Home” tab. Click on the “Fill Color” dropdown menu and select “No Fill” or press the “Delete” key on your keyboard. Voilà! The interior color will be gone!
Can I set a default interior color for new cells in Excel?
Unfortunately, Excel doesn’t allow you to set a default interior color for new cells. However, you can create a template with your preferred interior color and use that template for new worksheets or files.
How do I copy the interior color of one cell to another cell or range of cells?
To copy the interior color of one cell to another cell or range of cells, select the cell with the desired interior color, right-click on it, and select “Copy” (or press Ctrl+C). Then, select the target cell(s) and right-click on them, selecting “Paste Special” > “Formats” (or press Ctrl+Alt+V).