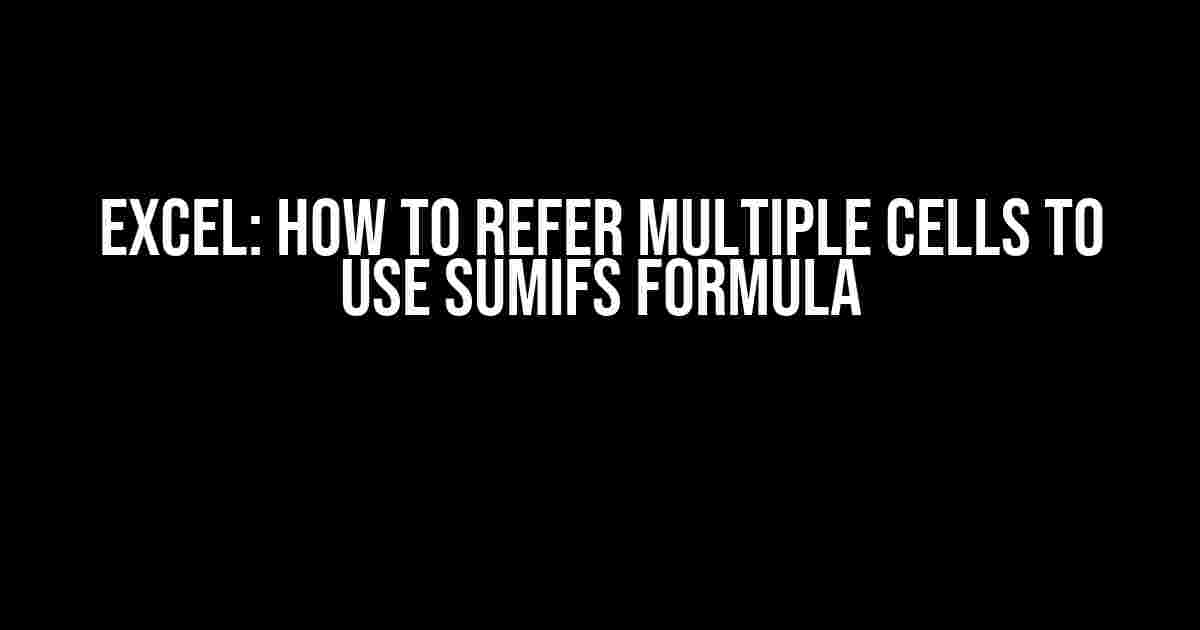Are you tired of using multiple formulas to calculate the sum of specific cells in Excel? Do you struggle to keep track of complex formulas and ranges? Look no further! In this article, we’ll show you how to refer multiple cells to use the SUMIFS formula, making your calculations faster and more efficient.
What is the SUMIFS Formula?
The SUMIFS formula is a powerful function in Excel that allows you to sum cells based on multiple criteria. It’s an extension of the SUMIF formula, which only allows you to sum cells based on a single criterion. The SUMIFS formula is written as:
SUMIFS(sum_range, criteria_range1, criteria1, [criteria_range2], [criteria2], ...)
In this formula, sum_range is the range of cells you want to sum, criteria_range1 is the range of cells you want to apply the first criterion to, and criteria1 is the first criterion you want to apply. You can add multiple criteria ranges and criteria to the formula, separated by commas.
Referring Multiple Cells to Use SUMIFS Formula
So, how do you refer multiple cells to use the SUMIFS formula? The answer is simple: you can use multiple ranges and criteria in the formula. But, how do you do that exactly? Let’s break it down step by step.
Example 1: Summing Sales by Region and Product
Suppose you have a table with sales data by region and product, and you want to sum the sales for a specific region and product. Here’s an example:
| Region | Product | Sales |
|---|---|---|
| North | A | 100 |
| North | B | 200 |
| South | A | 150 |
| South | B | 250 |
To sum the sales for the North region and product A, you can use the following formula:
SUMIFS(D2:D5, A2:A5, "North", B2:B5, "A")
In this formula, D2:D5 is the range of sales values, A2:A5 is the range of region values, and B2:B5 is the range of product values. The formula sums the sales values for the North region and product A.
Example 2: Summing Sales by Multiple Criteria
Suppose you have a table with sales data by region, product, and date, and you want to sum the sales for a specific region, product, and date range. Here’s an example:
| Region | Product | Date | Sales |
|---|---|---|---|
| North | A | 2022-01-01 | 100 |
| North | A | 2022-01-15 | 120 |
| North | B | 2022-01-01 | 200 |
| South | A | 2022-01-01 | 150 |
| South | B | 2022-01-01 | 250 |
To sum the sales for the North region, product A, and date range 2022-01-01 to 2022-01-31, you can use the following formula:
SUMIFS(D2:D6, A2:A6, "North", B2:B6, "A", C2:C6, ">="&"2022-01-01", C2:C6, "<="&"2022-01-31")
In this formula, D2:D6 is the range of sales values, A2:A6 is the range of region values, B2:B6 is the range of product values, and C2:C6 is the range of date values. The formula sums the sales values for the North region, product A, and date range 2022-01-01 to 2022-01-31.
Tips and Tricks
Here are some tips and tricks to help you use the SUMIFS formula like a pro:
- Use named ranges**: Instead of using cell references, use named ranges to make your formula more readable and easier to maintain.
- Use multiple criteria**: Don't be limited to a single criterion - use multiple criteria to narrow down your results.
- Use wildcard characters**: Use wildcard characters like
*or?to match multiple values. - Use the SUMIFS formula with other formulas**: Combine the SUMIFS formula with other formulas like IF, VLOOKUP, or INDEX/MATCH to create more complex calculations.
- Use Excel tables**: Use Excel tables to make your data more organized and easier to work with.
Common Errors and Solutions
Here are some common errors you may encounter when using the SUMIFS formula, along with their solutions:
- Error: Formula not summing correctly**:
- Solution: Check that the ranges are correct and that the criteria are spelled correctly.
- Error: Formula returning #VALUE!**:
- Solution: Check that the ranges are numeric and that the criteria are not null or blank.
- Error: Formula returning #NAME!**:
- Solution: Check that the named ranges are correct and that the formula is spelt correctly.
Conclusion
In conclusion, the SUMIFS formula is a powerful tool in Excel that allows you to sum cells based on multiple criteria. By following the examples and tips in this article, you can use the SUMIFS formula to refer multiple cells and perform complex calculations with ease. Remember to use named ranges, multiple criteria, and wildcard characters to make your formulas more efficient and effective. Happy Excel-ing!
Frequently Asked Question
Get ready to master the art of using SUMIFS formula in Excel to refer multiple cells!
How do I refer to multiple cells in the SUMIFS formula?
To refer to multiple cells in the SUMIFS formula, you can use the following syntax: SUMIFS(sum_range, criteria_range1, criteria1, [criteria_range2], [criteria2], ...). For example, if you want to sum up the sales of "East" and "West" regions, you can use: =SUMIFS(D:D, A:A, {"East", "West"}, B:B, {"North", "South"}). This formula sums up the values in column D, where the values in column A are either "East" or "West", and the values in column B are either "North" or "South".
Can I use multiple criteria in the SUMIFS formula?
Yes, you can use multiple criteria in the SUMIFS formula! The syntax is flexible enough to accommodate multiple criteria ranges and criteria values. For example, if you want to sum up the sales of "East" region, "Electronics" category, and "Online" channel, you can use: =SUMIFS(D:D, A:A, "East", B:B, "Electronics", C:C, "Online"). This formula sums up the values in column D, where the values in column A are "East", the values in column B are "Electronics", and the values in column C are "Online".
How do I refer to multiple cells in the same column using SUMIFS?
To refer to multiple cells in the same column using SUMIFS, you can use the following syntax: SUMIFS(sum_range, criteria_range, {"criteria1", "criteria2", ...}). For example, if you want to sum up the sales of "Product A" and "Product B" in the same column, you can use: =SUMIFS(D:D, A:A, {"Product A", "Product B"}). This formula sums up the values in column D, where the values in column A are either "Product A" or "Product B".
Can I use named ranges or references in the SUMIFS formula?
Yes, you can use named ranges or references in the SUMIFS formula! Named ranges make it easier to read and maintain your formulas. For example, if you have named ranges "Sales" for column D, "Region" for column A, and "Category" for column B, you can use: =SUMIFS(Sales, Region, {"East", "West"}, Category, {"Electronics", "Fashion"}). This formula sums up the values in the "Sales" range, where the values in the "Region" range are either "East" or "West", and the values in the "Category" range are either "Electronics" or "Fashion".
What if I want to exclude certain criteria in the SUMIFS formula?
To exclude certain criteria in the SUMIFS formula, you can use the NOT operator (~) before the criteria range. For example, if you want to sum up the sales of all regions except "East" and "West", you can use: =SUMIFS(D:D, A:A, ~{"East", "West"}). This formula sums up the values in column D, where the values in column A are not "East" or "West".