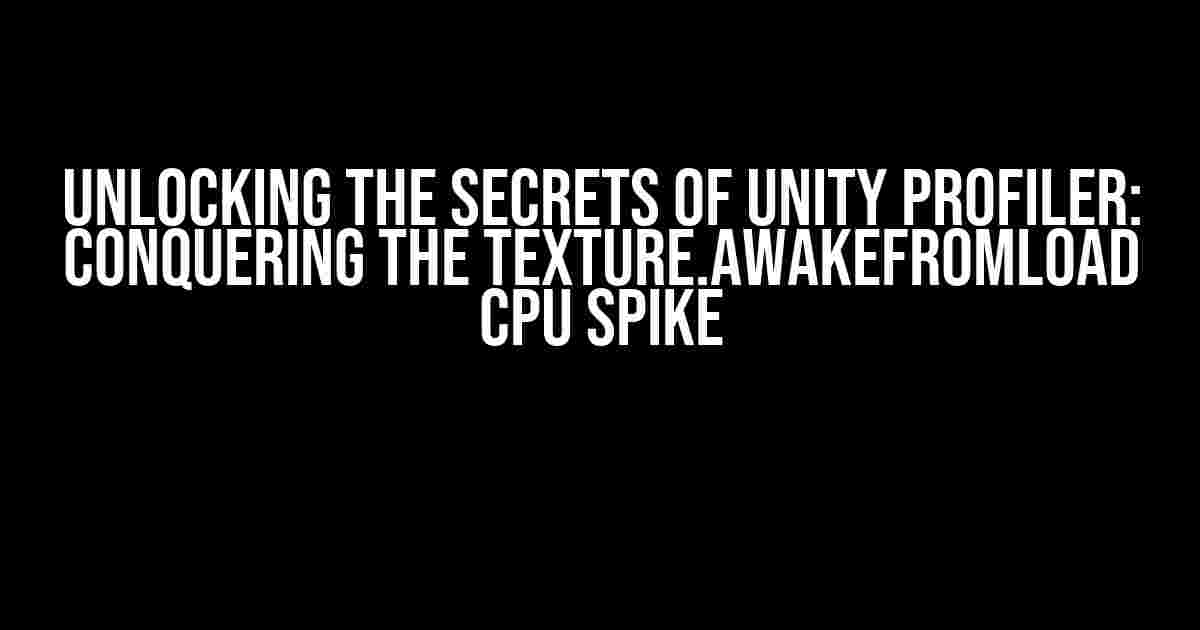Are you tired of browsing through endless threads and forums, searching for a solution to the infamous Texture.AwakeFromLoad CPU spike in Unity Profiler? Look no further! In this article, we’ll delve into the world of Unity optimization, providing you with a comprehensive guide to identifying, understanding, and conquering this pesky CPU spike. Buckle up, developers, and let’s dive in!
What is the Texture.AwakeFromLoad CPU Spike?
The Texture.AwakeFromLoad CPU spike is a common issue encountered in Unity, particularly when working with textures. It’s a sudden, significant increase in CPU usage that occurs when Unity loads and initializes textures. This spike can be frustrating, as it can cause performance issues, slow down your game, and even lead to crashes.
Why Does it Happen?
The Texture.AwakeFromLoad CPU spike occurs when Unity loads and initializes textures, which involves the following steps:
- Texture loading: Unity loads the texture data from disk into memory.
- Texture decompression: The compressed texture data is decompressed into its original format.
- Texture initialization: The texture is initialized, which includes setting up the texture’s dimensions, format, and other properties.
During these steps, Unity performs various computations, such as texture compression, decompression, and formatting, which can lead to a temporary CPU spike.
Identifying the Texture.AwakeFromLoad CPU Spike
To identify the Texture.AwakeFromLoad CPU spike, follow these steps:
- Open the Unity Profiler (Editor > Window > Profiler) and start the Profiler.
- In the Profiler window, select the CPU area to view the CPU usage over time.
- Look for a sudden, significant increase in CPU usage (usually above 50%).
- Click on the spike to zoom in and view the details.
- In the details panel, search for the “Texture.AwakeFromLoad” function.
If you see the Texture.AwakeFromLoad function listed, congratulations! You’ve identified the CPU spike.
Optimizing Texture Loading and Initialization
To conquer the Texture.AwakeFromLoad CPU spike, we’ll focus on optimizing texture loading and initialization. Here are some effective strategies:
1. Use Texture Compression
Enable texture compression to reduce the amount of data required to store and load textures. You can do this by:
textureFormat = TextureFormat.DXT1;
This will compress the texture using the DXT1 format, reducing the file size and loading time.
2. Use Async Texture Loading
Instead of loading textures synchronously, use Unity’s async texture loading feature:
using UnityEngine.Texture2D;
using UnityEngine.AssetAsync;
public class AsyncTextureLoader : MonoBehaviour
{
public Texture2D texture;
void Start()
{
texture = AssetAsync.Load("path/to/texture");
}
}
This will load the texture asynchronously, reducing the CPU spike.
3. Use Texture Streaming
Implement texture streaming to load textures in smaller chunks, reducing the memory required for loading:
using UnityEngine.Texture2D;
using UnityEngine.Streaming;
public class TextureStreamer : MonoBehaviour
{
public Texture2D texture;
public float streamingThreshold = 100.0f;
void Start()
{
texture = Streaming.Load("path/to/texture", streamingThreshold);
}
}
This will load the texture in smaller chunks, reducing the memory required and minimizing the CPU spike.
4. Optimize Texture Sizes and Formats
Optimize texture sizes and formats to reduce the amount of data required to load and initialize:
| Texture Format | File Size | CPU Usage |
|---|---|---|
| DXT1 | Small | Low |
| DXT5 | Moderate | Moderate |
| RGBA32 | Large | High |
Choose the optimal texture format based on your game’s requirements and target hardware.
Best Practices for Texture Management
To avoid the Texture.AwakeFromLoad CPU spike and maintain optimal performance, follow these best practices:
- Use texture atlasing to reduce the number of textures loaded.
- Optimize texture sizes and formats for each platform.
- Use texture compression and streaming.
- Avoid loading unnecessary textures.
- Profile and optimize your game regularly.
Conclusion
In this article, we’ve explored the Texture.AwakeFromLoad CPU spike, its causes, and effective strategies for optimization. By implementing these techniques, you’ll be able to conquer this pesky CPU spike and maintain a smooth, high-performance experience for your players. Remember to always profile and optimize your game regularly to ensure maximum performance.
Now, go forth and optimize those textures!Here are 5 Questions and Answers about “Unity Profiler: Texture.AwakeFromLoad CPU spike” in HTML format:
Frequently Asked Question
Get answers to your burning questions about Unity Profiler: Texture.AwakeFromLoad CPU spike!
What is the Texture.AwakeFromLoad method in Unity?
The Texture.AwakeFromLoad method is a Unity function that is called when a texture is loaded into memory. It’s responsible for initializing the texture and preparing it for use in the game engine. In the Unity Profiler, this method can sometimes show up as a CPU spike, which can be concerning for developers.
Why does Texture.AwakeFromLoad cause a CPU spike in the Unity Profiler?
The Texture.AwakeFromLoad method can cause a CPU spike in the Unity Profiler because it involves processing and initializing the texture data, which can be a computationally intensive task. This is especially true for large textures or those with complex compression settings. As a result, the CPU usage may spike temporarily while the method is being executed.
How can I reduce the CPU spike caused by Texture.AwakeFromLoad in Unity?
There are a few ways to reduce the CPU spike caused by Texture.AwakeFromLoad in Unity. One approach is to use compressed textures, which can reduce the amount of data that needs to be processed. Another approach is to use asynchronous texture loading, which can help spread the processing load over multiple frames. Additionally, optimizing texture sizes and formats can also help reduce the CPU usage.
Is Texture.AwakeFromLoad a performance bottleneck in my Unity game?
Not necessarily! While the Texture.AwakeFromLoad method can cause a CPU spike, it’s usually a one-time cost when the texture is first loaded. If your game is experiencing performance issues, it’s likely due to other factors such as scene complexity, physics processing, or scripting overhead. Use the Unity Profiler to identify the true performance bottlenecks in your game.
Can I disable Texture.AwakeFromLoad in Unity?
No, it’s not recommended to disable the Texture.AwakeFromLoad method in Unity. This method is an essential part of the texture loading process, and disabling it could lead to undefined behavior or crashes in your game. Instead, focus on optimizing your textures and using best practices for texture loading and management to minimize performance issues.